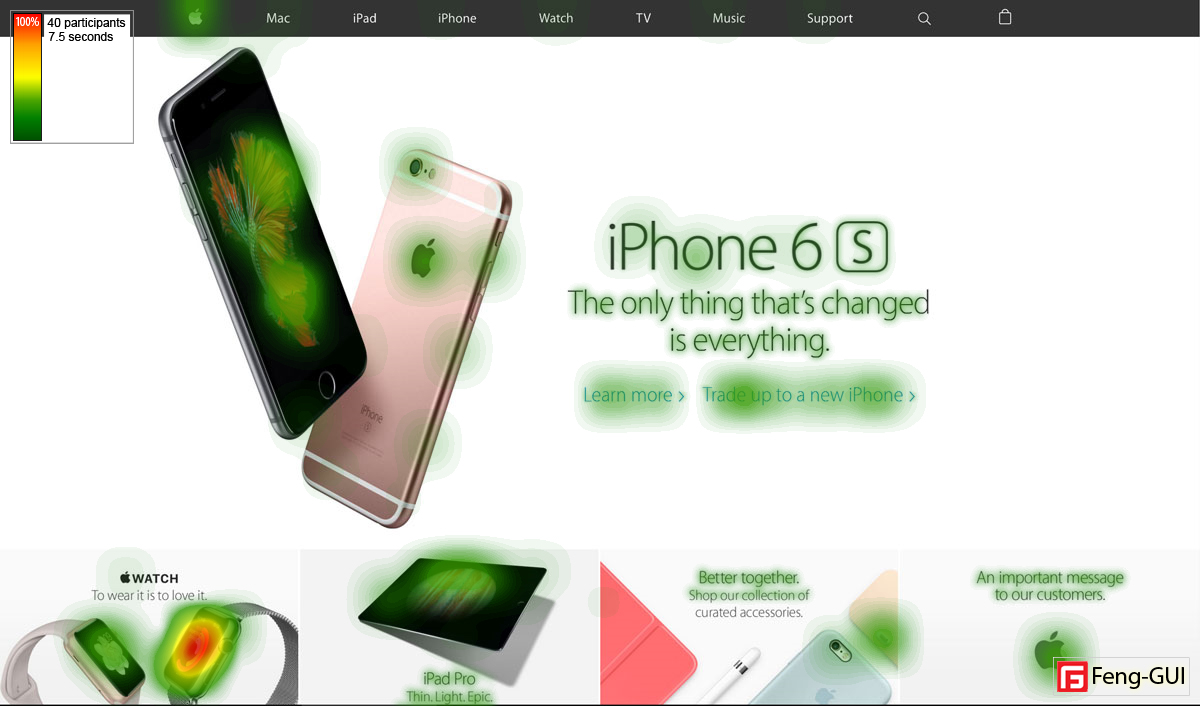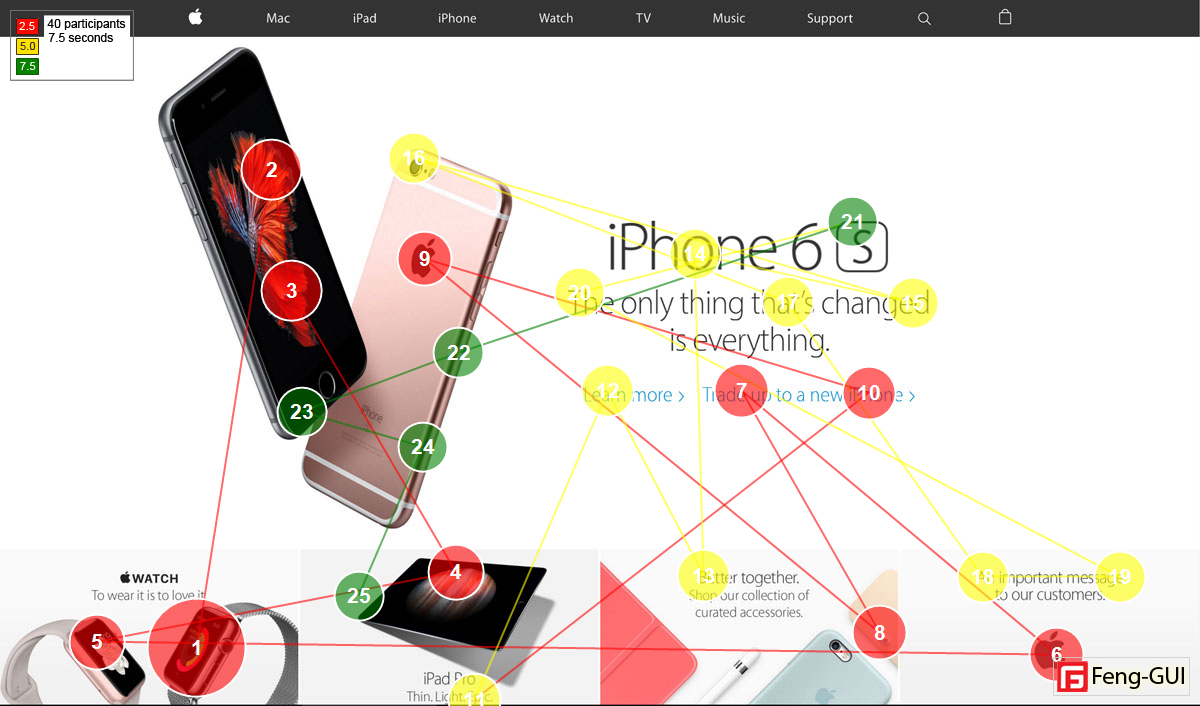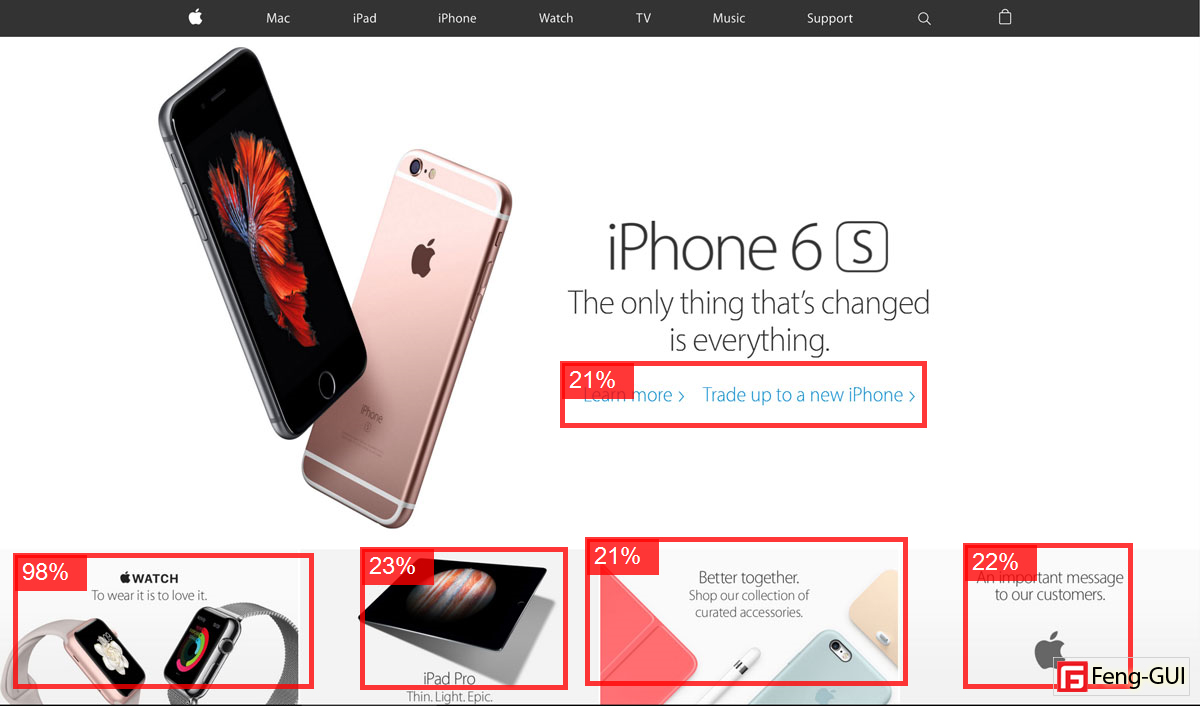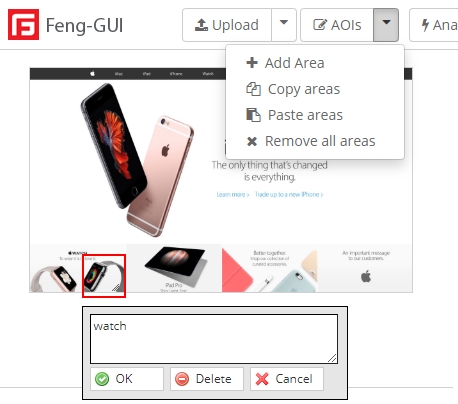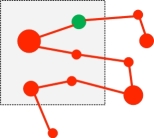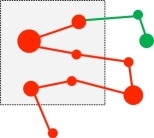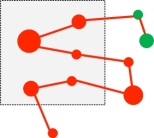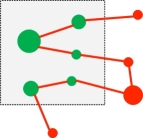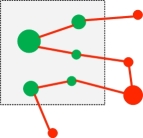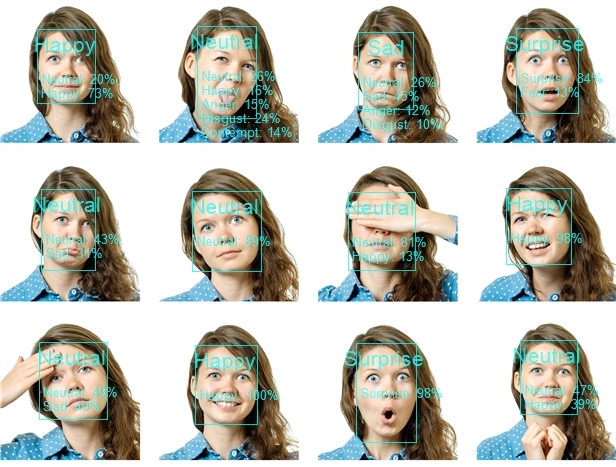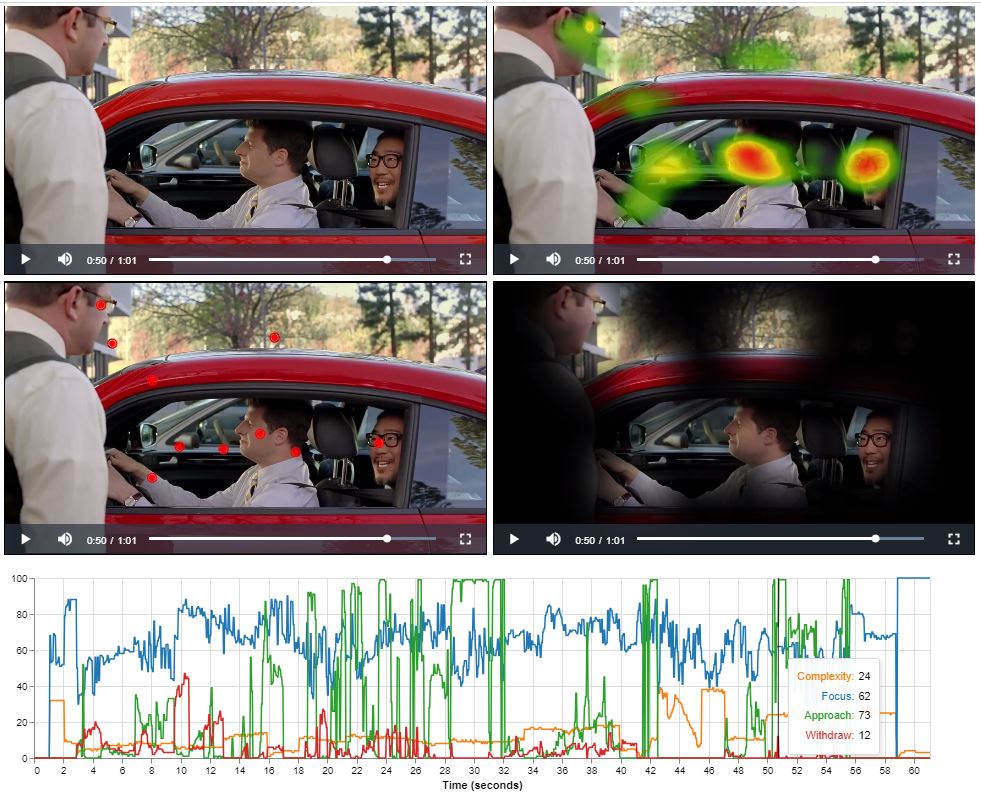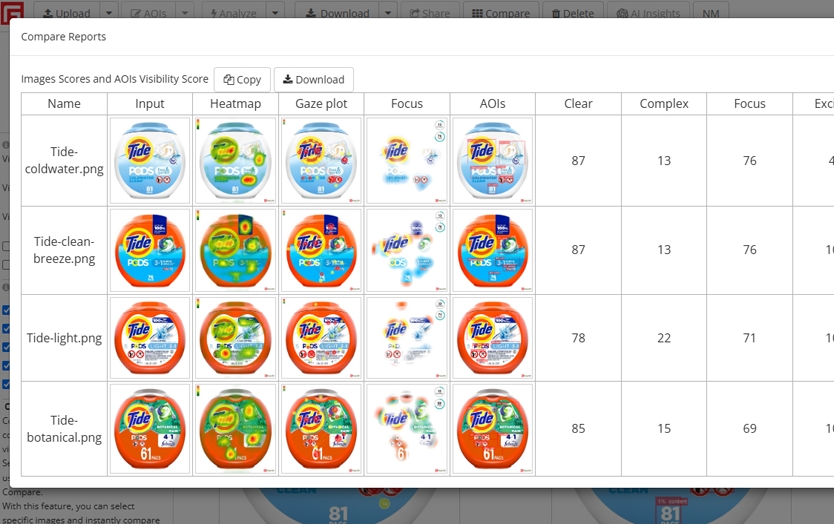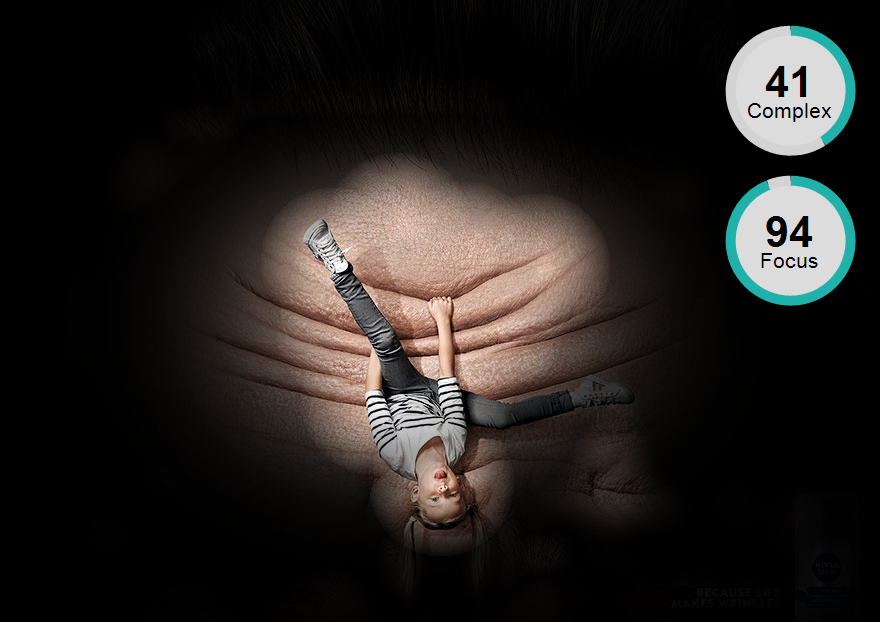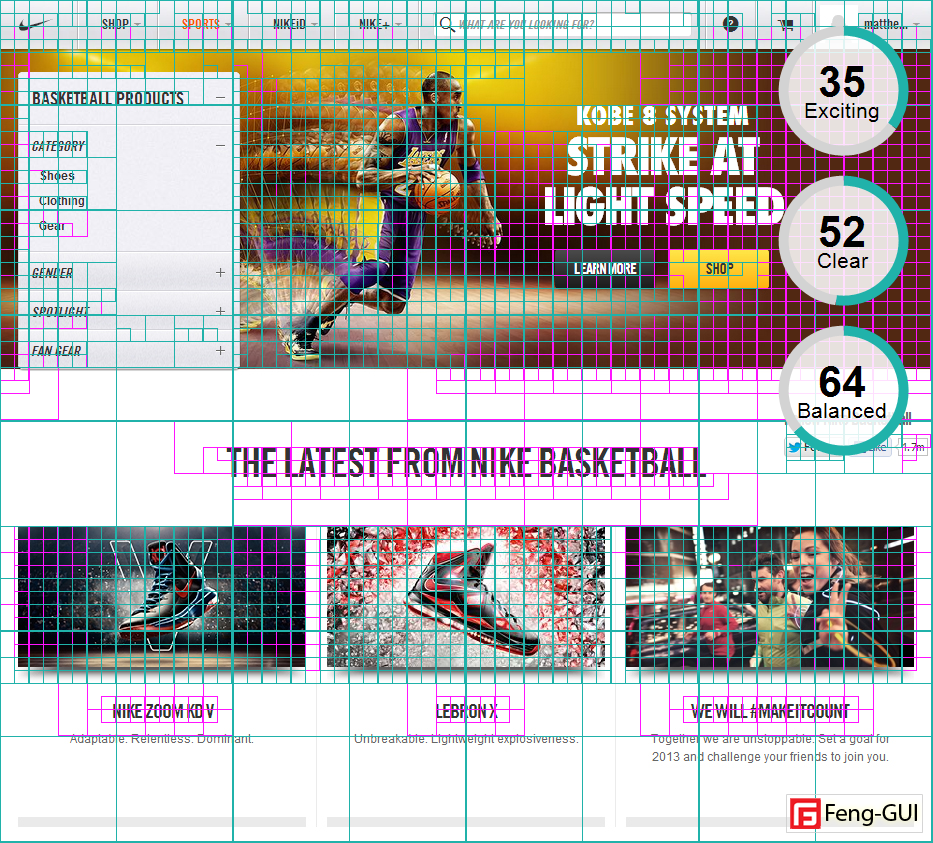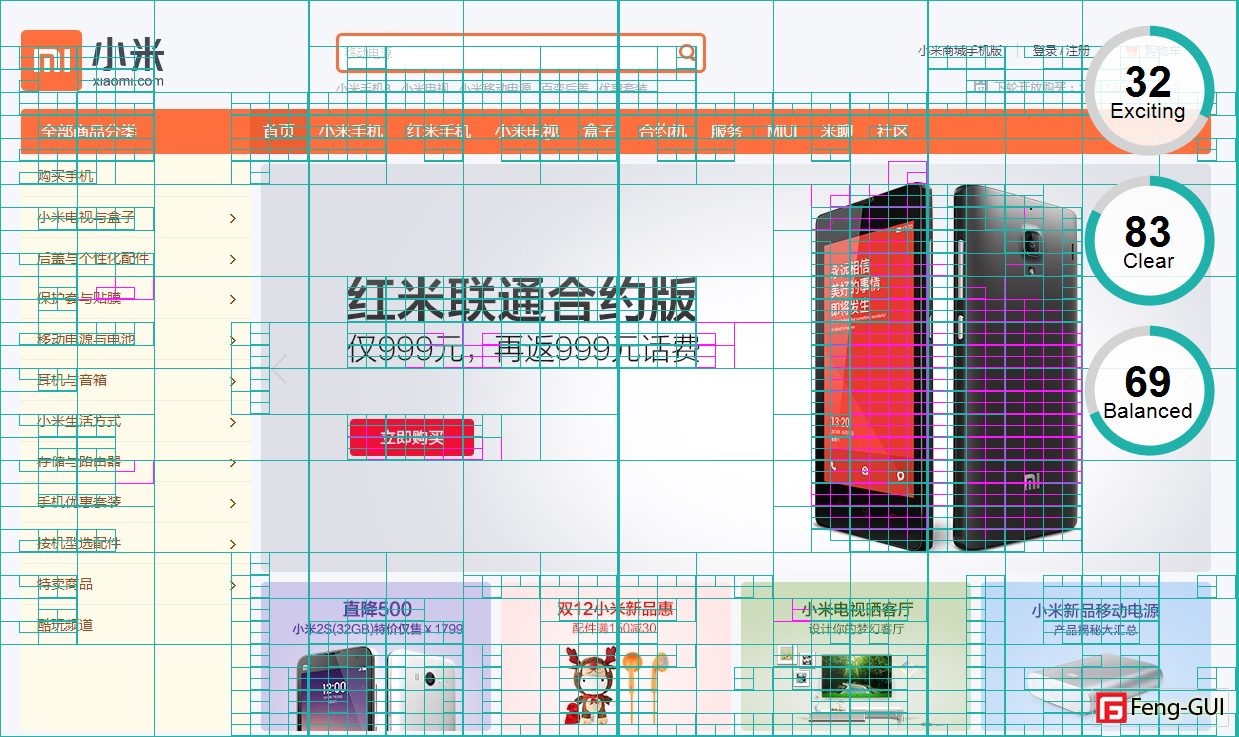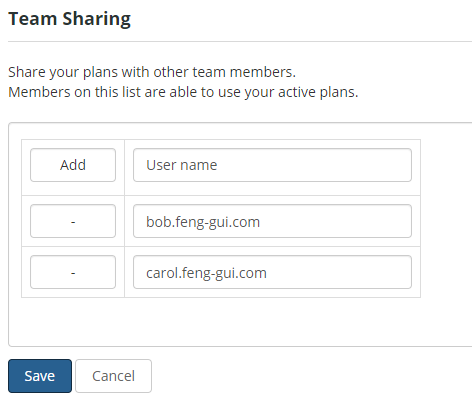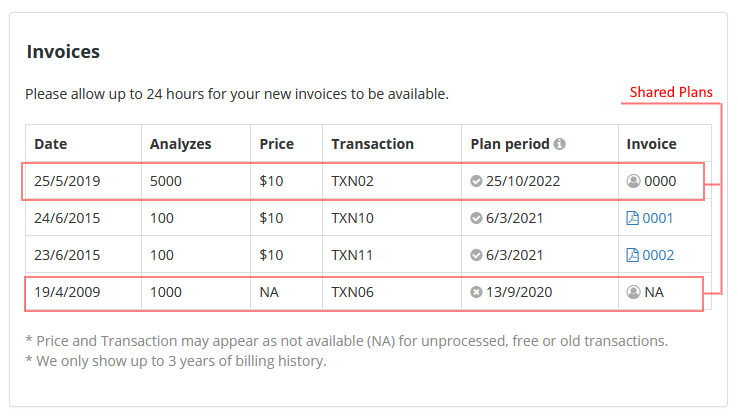Analysis Options
Specifies which sub algorithms to include in the analysis and how the reports are presented.
View Type
Applies to image and video analysis.
Set the visual context of the input image or video.
Available options are: Any, Online, Natural, Package, Outdoor and Indoor
- Any: (Default) Covers diverse environments for interacting with visual stimuli, regardless of specific situations.
- Online: Users engage with websites, software, and online content, focusing on navigation and interaction with digital elements.
- Natural: People absorb content from photos, natural scenes, and commercials passively, without requiring active interaction or decision-making.
- Package: Consumers interact with tangible products and packaging during shopping and unboxing experiences.
- Outdoor: Individuals navigate urban and event environments, responding to billboards and public signage.
- Indoor: Shoppers and visitors interact with products and displays in retail stores, malls and supermarkets.
Set the viewer distance from this image or video.
Available options are: Any, Desktop Screen, Mobile, Print, Indoor Signage, Package Design and Outdoor Billboard.
- Any: (Default) Encompasses flexible viewing ranges suitable for varying contexts and individual experiences.
- Desktop Screen: The optimal viewing distance for a desktop screen is about 20-30 inches (50-76 cm) from the eyes, allowing users to comfortably view the entire display without excessive eye movement.
- Mobile: When interacting with handheld devices, phones, users generally hold them about 10-12 inches (25-30 cm) from their eyes, ensuring readability and interactive engagement with the device's screen.
- Print: For printed materials like magazines, books and tablets, the usual viewing distance is about 15-18 inches (38-46 cm), allowing for comfortable reading and scanning of content.
- Indoor Signage: Indoor signage is often designed to be viewed from a distance of a few feet, roughly 3-10 feet (1-3 meters), depending on the size of the sign and the space in which it is displayed.
- Package Design: Packaging is often examined from about 1-2 feet (30-60 cm) away, as consumers handle products closely to read details and evaluate designs.
- Outdoor Billboard: Billboards are designed to be viewed from long distances, typically at least 100 feet (30 meters) away or more, requiring large text and bold visuals to capture attention of moving viewers.
Set the viewer duration time in seconds. Default is 5 seconds.
Available options are: 0-2.5 seconds, 0-5 seconds, 0-7.5 seconds.
Auto create AOIs
Applies only to image analysis.
Auto create and add AOIs to the AOIs list
Automatic creation of Areas of Interest (AOIs) using object detection algorithms works by identifying key objects or elements in an image, such as faces, products, or text, using machine learning models.
These models scan the image, draw bounding boxes around detected objects, and automatically designate these areas as AOIs.
The process is fast and accurate, removing the need for manual AOI creation, and focuses on elements that naturally attract user attention, such as faces or important design elements like buttons or headlines.
This automation helps optimize designs by ensuring that the most critical areas are highlighted.
Draw map legend and scores on reports
Applies only to image analysis.
Add a Map Legend Overlay to Reports
The map legend is a small box in the corner of the report that displays parameter information, helping users interpret the data more easily.
Merge input image as report background
Applies only to image analysis.
Overlay the original image as the background for heatmap and gaze plot reports. Uncheck this option to generate the heatmap without merging it with the original image.
White Focus report
Applies only to image analysis.
Generate a Focus report with a white overlay instead of the default black overlay.
Display Focus scores
Applies only to image analysis.
Add a Focus Scores gauge overlay to the Focus report.
Display Aesthetics scores
Applies only to image analysis.
Add a Aesthetics Scores gauge overlay to the Aesthetics report.